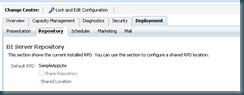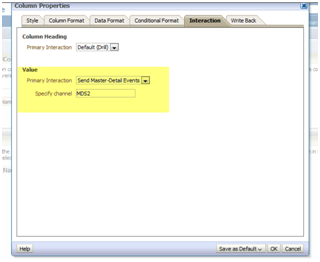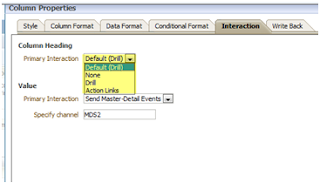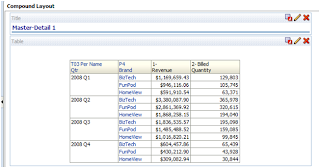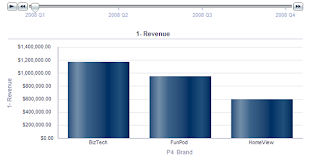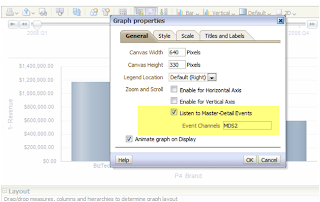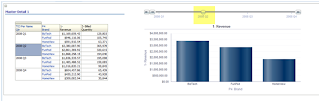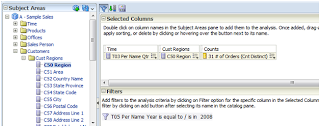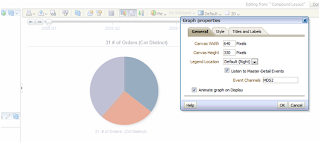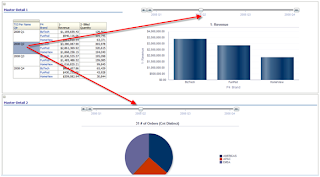Goto the weblogic EM console:
Expand 'Business Intelligence' node on the left and choose Coreapplication.
Now click on the Deployment tab on the right. Next, go to the Repository tab.
Click on 'Lock and Edit Configuration' to enable you to change the default settings.
Select the RPD you want to use:
Enter ther RPD passwords and press update:
Press Apply:
You might see a name change:
Click on Activate Changes:
Click on top of the page on link „Restart to apply recent changes‟. This only takes you to the page where you can restart services.

Click on blue button „Restart‟ (or green button „Start‟) under the Manage System category, middle of screen,

Click yes on dialog box to confirm the move. Wait for message that confirms successful restart.
Create the report using
http;//obiee_server_name:7001/analytics/
c u next time